We use browsers like Google, Firefox, or Safari to search for news, videos, photos, etc. Not only this, we also use browsers for net banking, ordering food, online shopping, and so on. Your web browser also keeps a tab on every website or URL you visit online. Whether you’re on your smartphone or computer, the browser actively tracks your internet browsing history, online transactions, social media credentials, etc.
But what would happen if someone gets access to this information? You’ll be at risk of data theft or someone might even misuse your data. So, it’s better to get into the habit of deleting search history from browsers now and then. You can do it in just a few minutes. Let’s learn how to permanently erase search history from your browser.
How to Erase Search History on Windows and macOS?
In this post, we’ll cover the most used desktop-based browsers. You may follow the steps mentioned for each browser to erase their search history:
- Google Chrome
- Mozilla Firefox
- Microsoft Edge
- Safari
Let’s get started!
Erase browsing history on Google Chrome on Windows PC
#1 Delete Complete Browsing History
- Open Chrome on your Windows PC
- Go to the top-right corner and click More .
- Click History > History. (See Image 1)
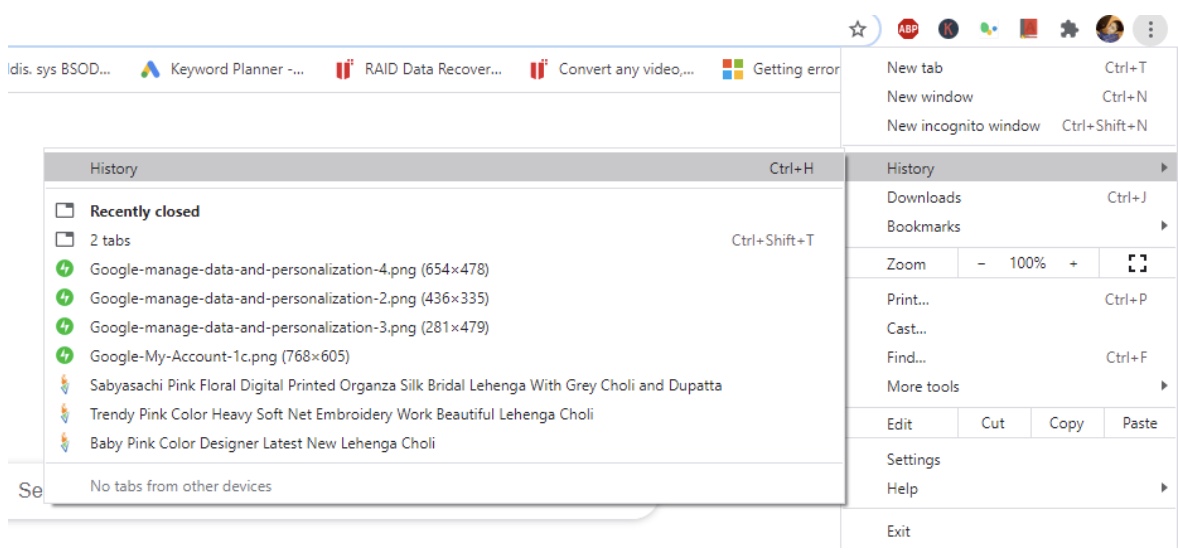
Image 1: Open chrome history
- Click Clear browsing data. (See Image 2)
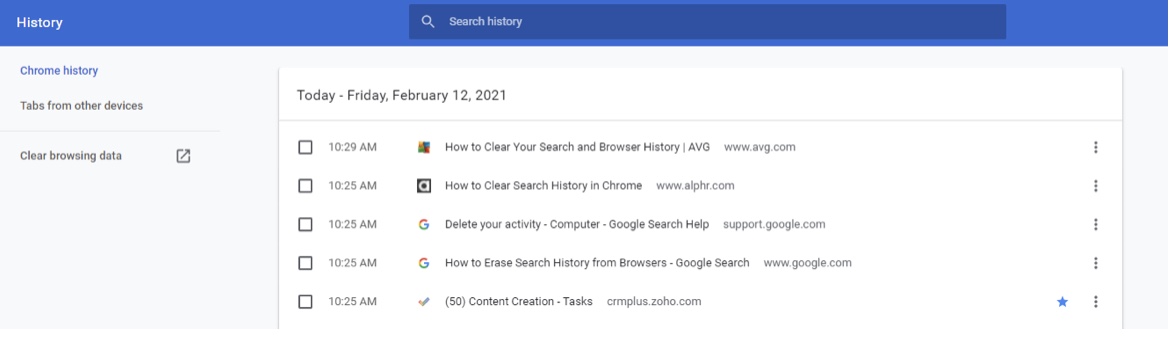
Image 2: Select Clear browsing data
- On doing so, a box will appear on the screen. From there, you can select the time range, such as “Last hour,” “Last 24 hours,” “Last 7 days,” “Last 4 weeks,” or “All time.”
- After selecting the time range, click Clear data. (See Image 3)
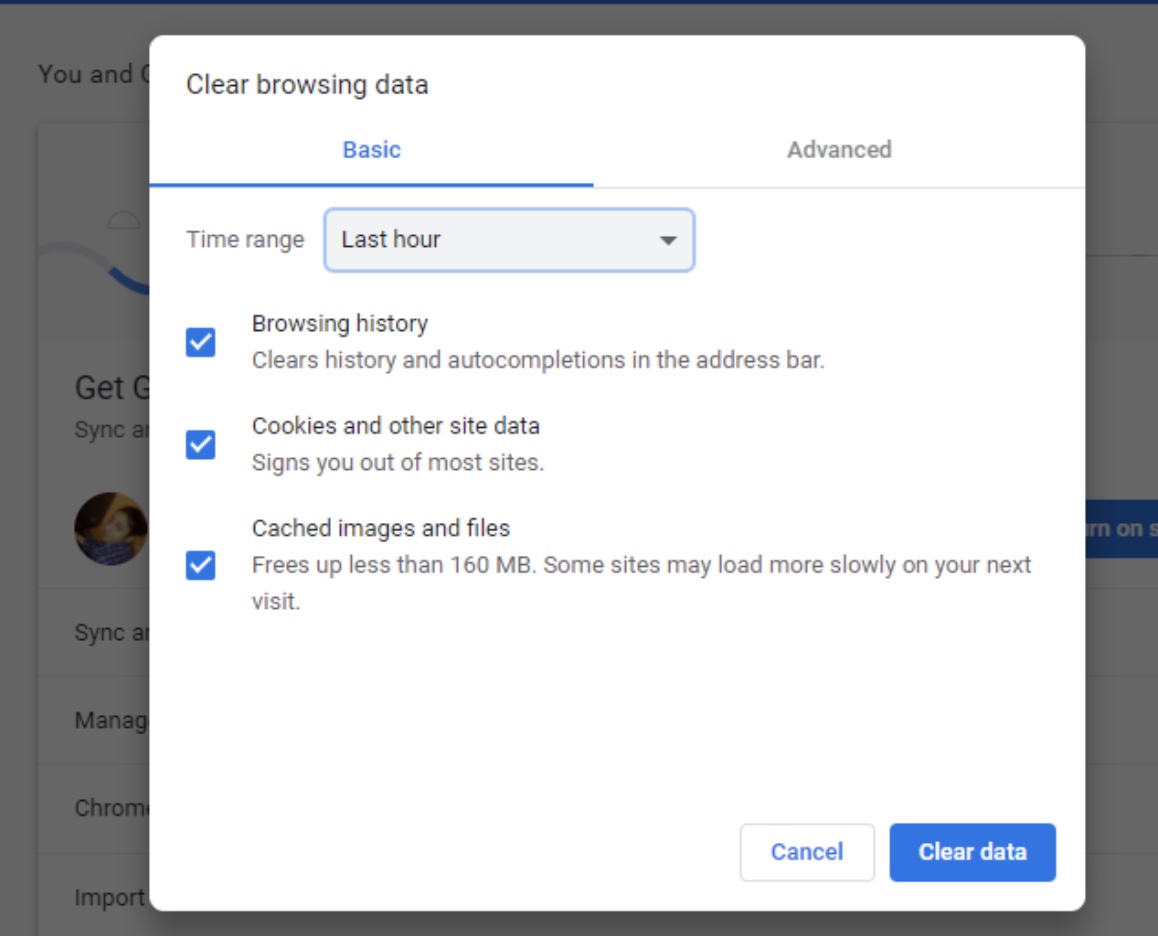
Image 3: Clear data after selecting the time range
- You can also go to the Advanced tab, select all the searches, downloads, cached images, cookies & other site data, etc. and click Clear data. (See Image 4)
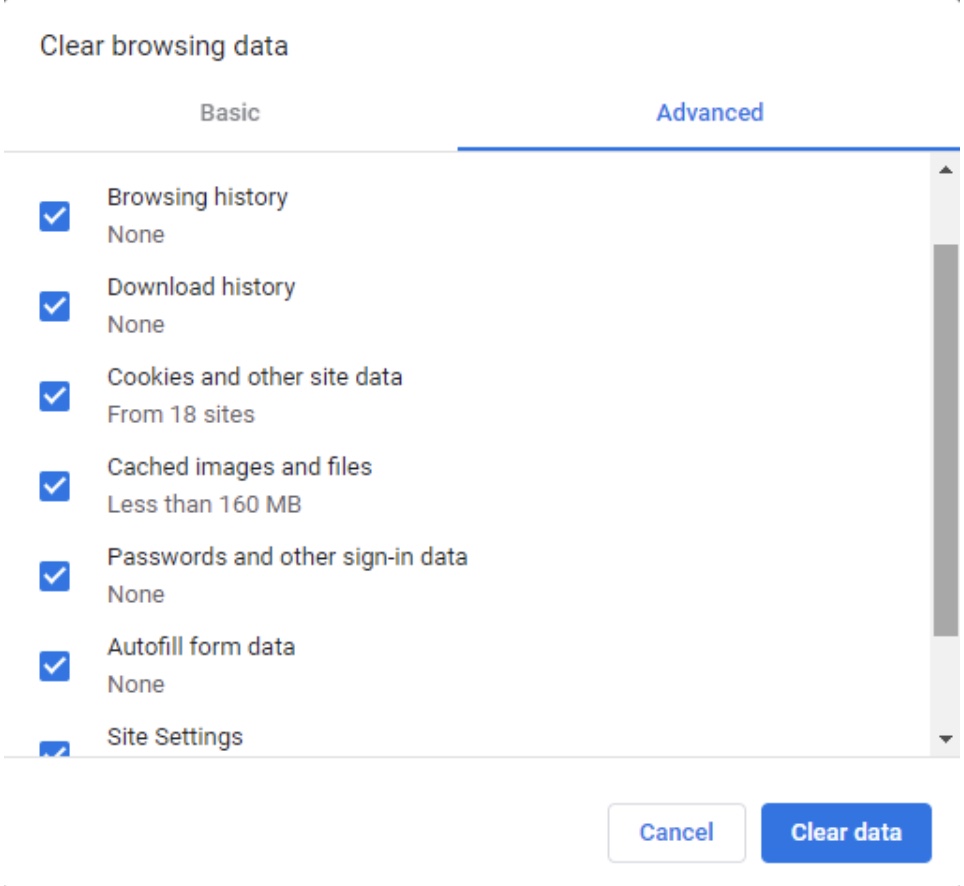
Image 4: Clear all data
#2 Delete a Specific Item from Your History
If you want to delete a particular item from your history, follow the given steps:
- Open Chrome, go to More .
- Select History > History. The entire history will show up on the screen.
- Select the ones you want to delete and click Delete. (See Image 5)
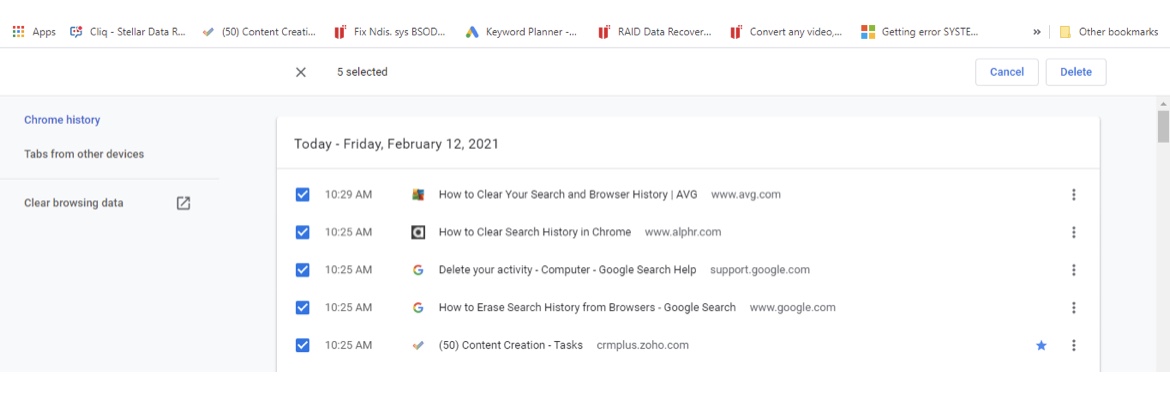
Image 5: Delete the items you want to remove from the search history
- A dialog box will open asking you to confirm the deletion activity. Click Remove to confirm. (See Image 6)
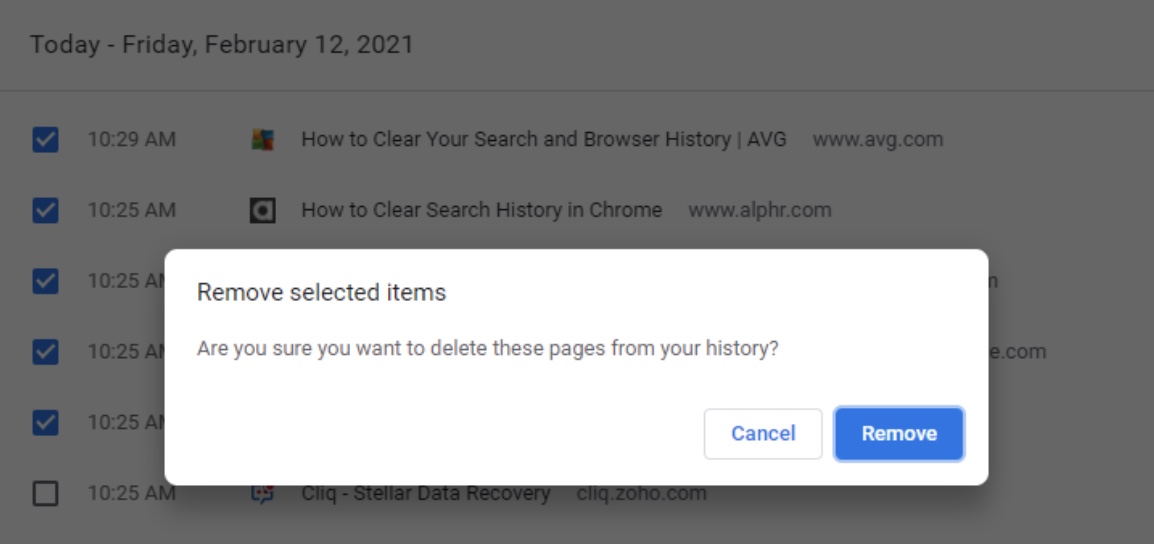
Image 6: Remove the search history
#3 Clear Search History Saved in My Activity
You can also clear search history saved in My Activity by following the given steps:
- Open Chrome, log into your Google Account, and locate ‘Privacy & personalization’ in the top- left corner. Now, click ‘Manage your data & personalization.’ (See Image 7)
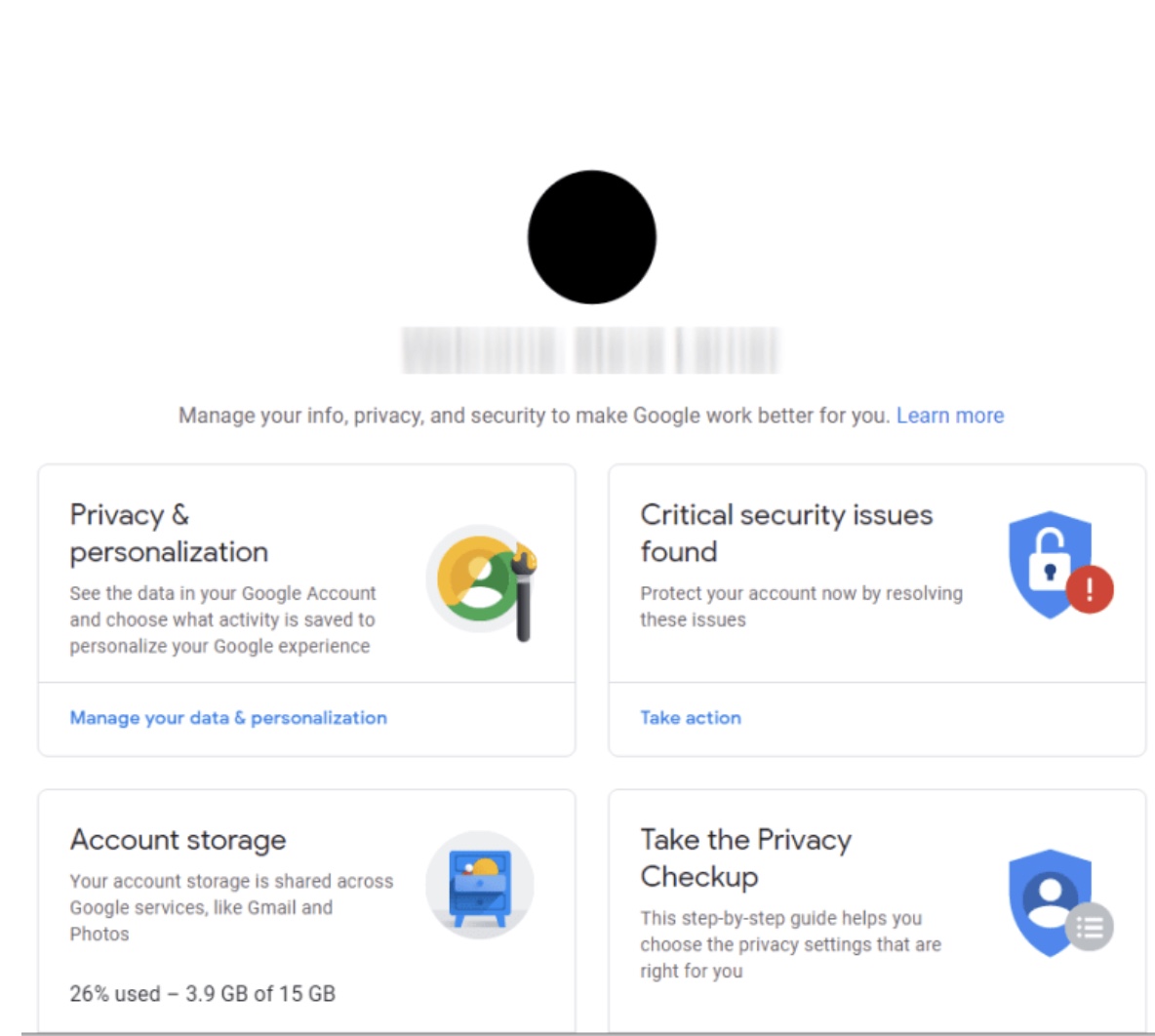
Image 7: Manage your data & personalization
- Now, scroll down and select the ‘Activity and timeline’ box. (See image 8)
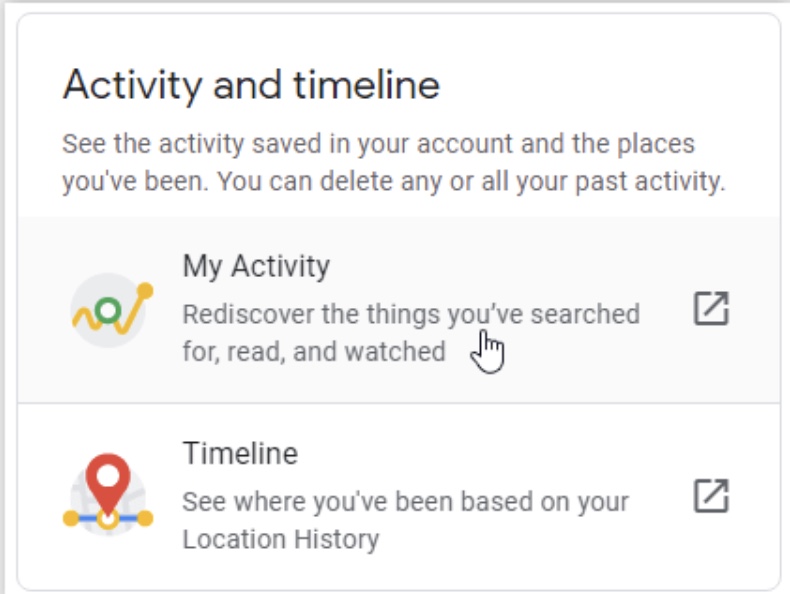
Image 8: Select the‘ Activity and timeline’ box
- Select ‘Delete activity by’ to delete complete browsing history or a custom range. (See Image 9)
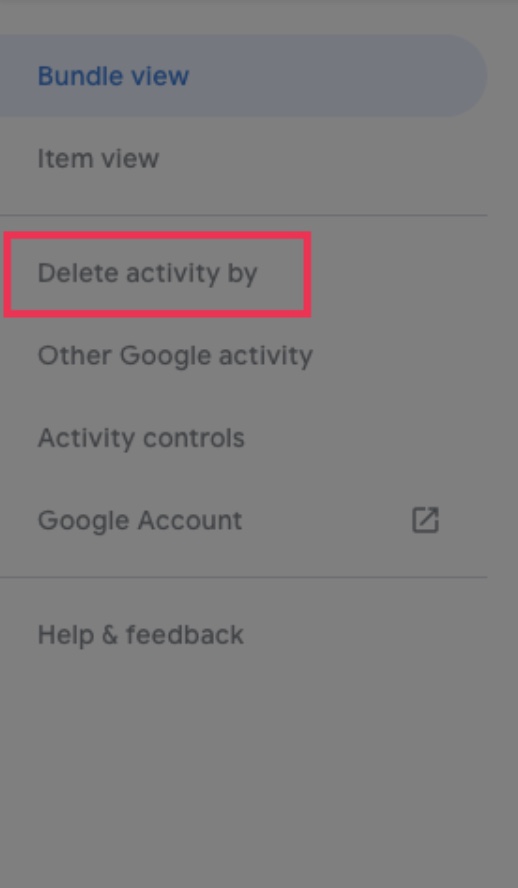
Image 9: select ‘Delete activity by.’
- Select the time range to delete activity from the options, i.e., “Last hour,” “Last day,” “All time,” or “Custom range.” (See Image 10)
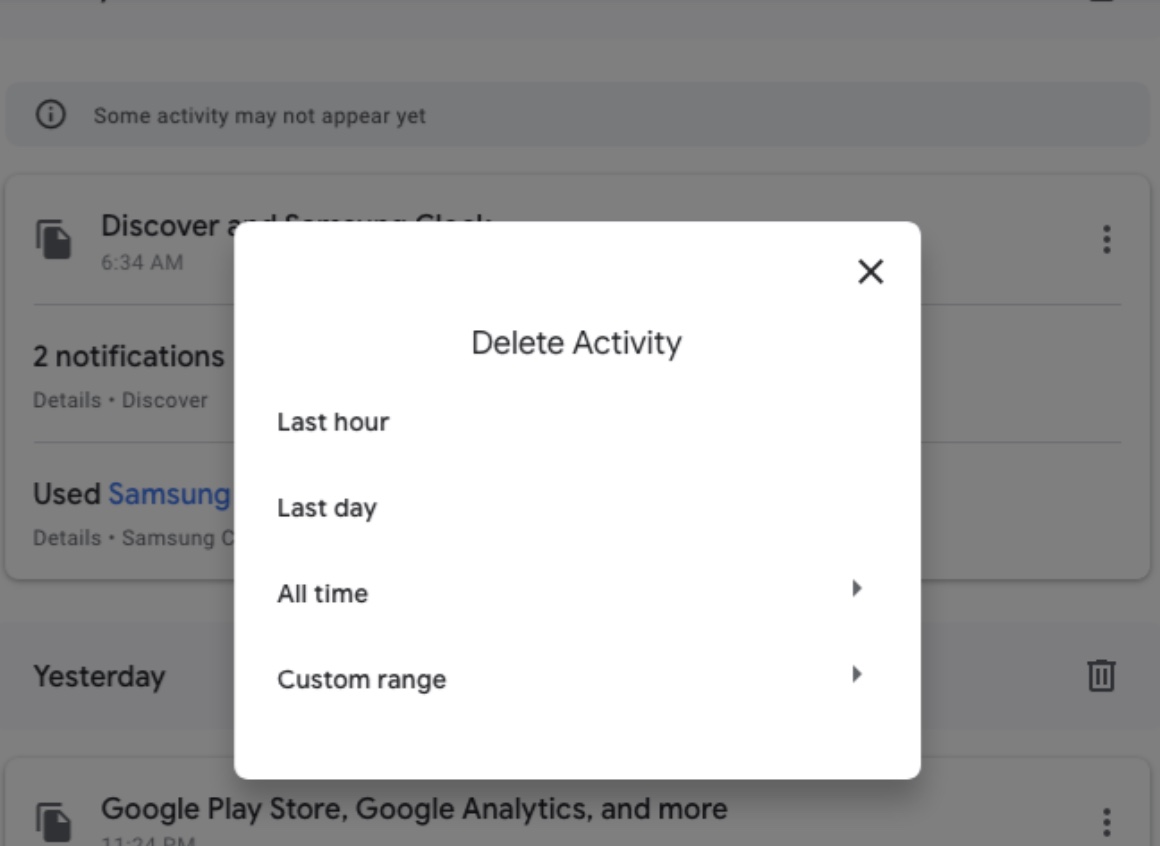
Image 10: Select the time range to delete activity
- Finally, confirm by clicking ‘Delete,’ and a window will pop up with a message stating ‘Deletion complete.’ (See Image 11)
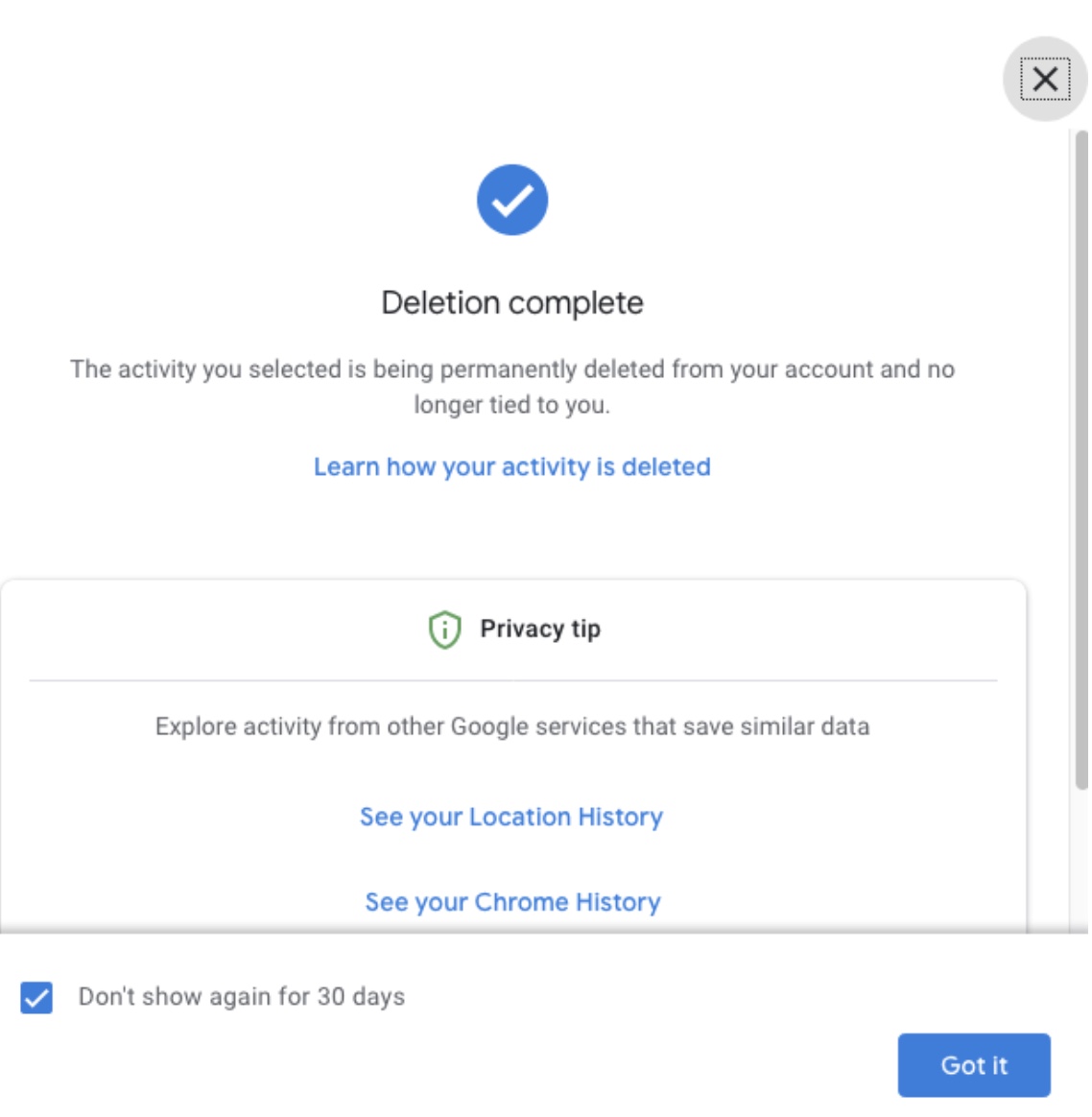
Image 11: Deletion complete window will appear
|
You can also read about deleting your activity. |
Erase search history on Mozilla Firefox
You can learn how to erase search history on Mozilla Firefox, follow the given steps:
- Click the Firefox Hamburger Menu button and select Options. (See Image 12)
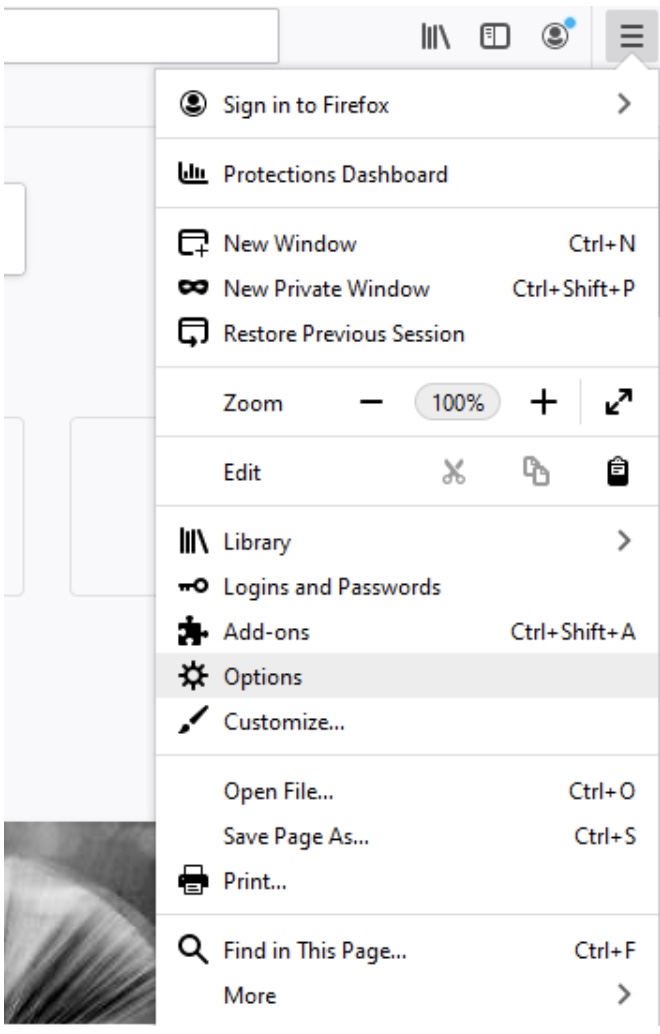
Image 12: Go to the hamburger menu and select Options
- Click the Privacy & Security option from the left corner of the screen. (See Image 13)
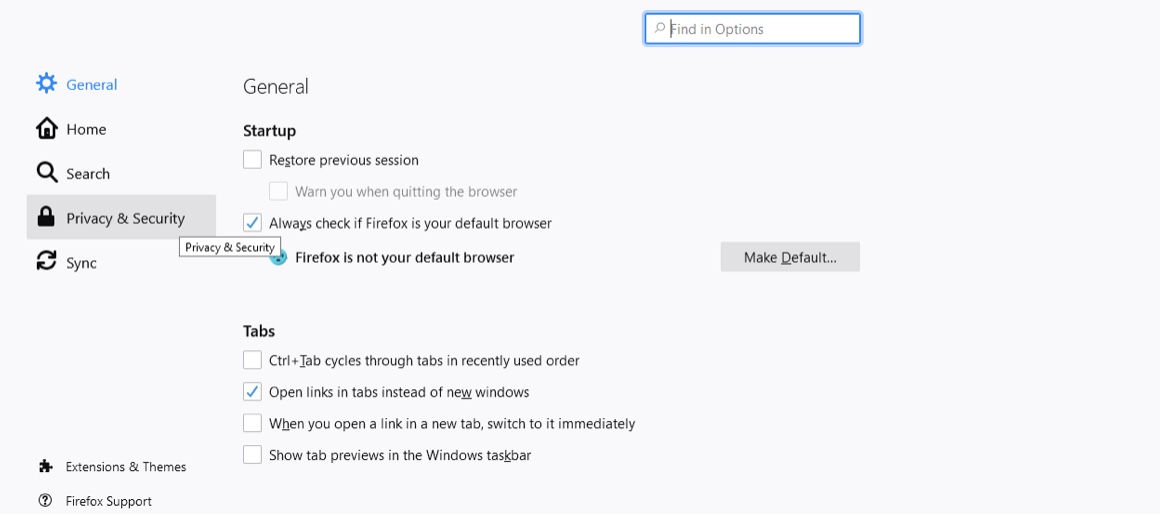
Image 13: Select Privacy & Security from the left corner
- Scroll down to the History section and click the Clear History button. (See Image 14)
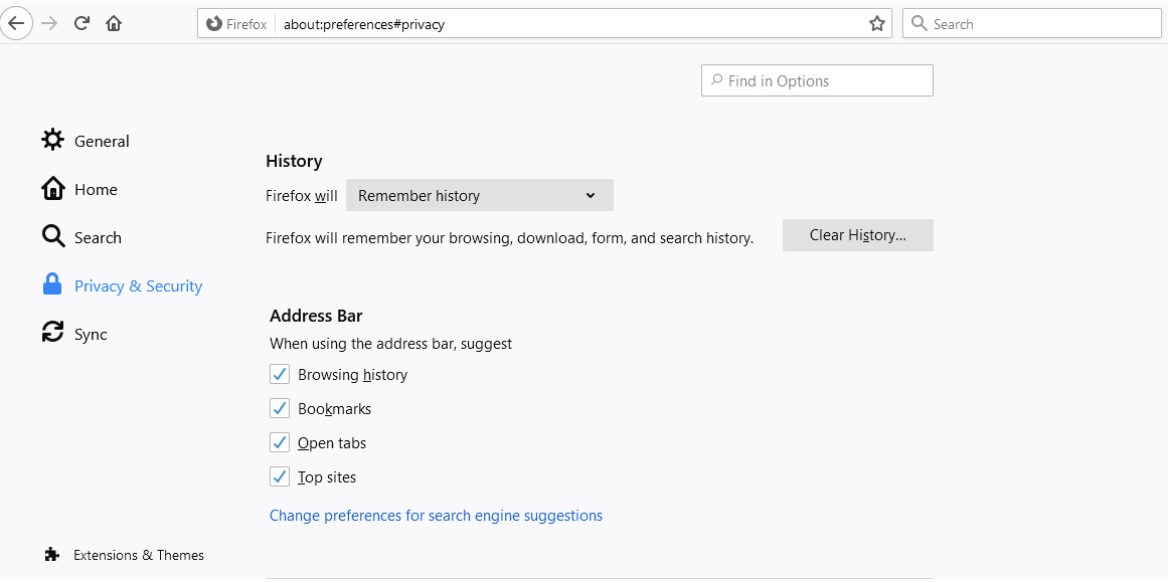
Image 14: Clear all the history
- A box will appear. Select the time range to clear from the options, i.e., ‘Last Hour,’ ‘Last Two Hour,’ ‘Last Four Hour,’ ‘Today,’ or ‘Everything.’
- Once you select the time range, you can select all the History and Data, and then click OK. (See Image 15)
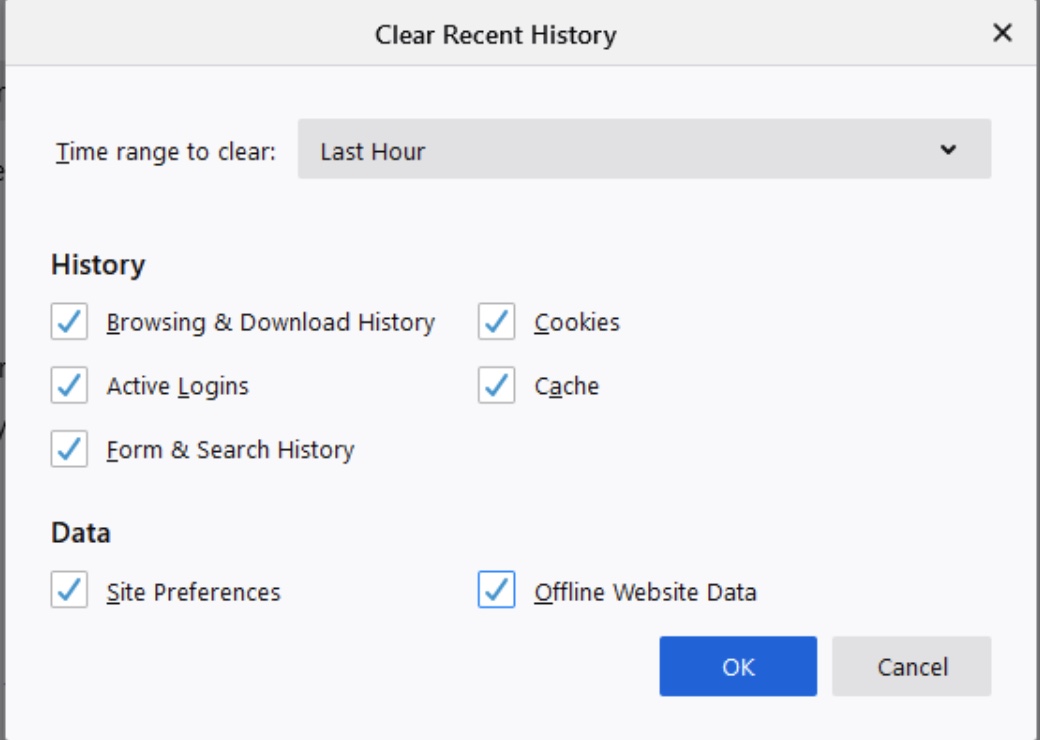
Image 15: Click OK to delete History and Data
Erase Search History on Internet Explorer
To erase search history on Internet Explorer, follow the given steps:
- Open Internet Explorer, go to ‘More’ and go to History. (See Image 16)
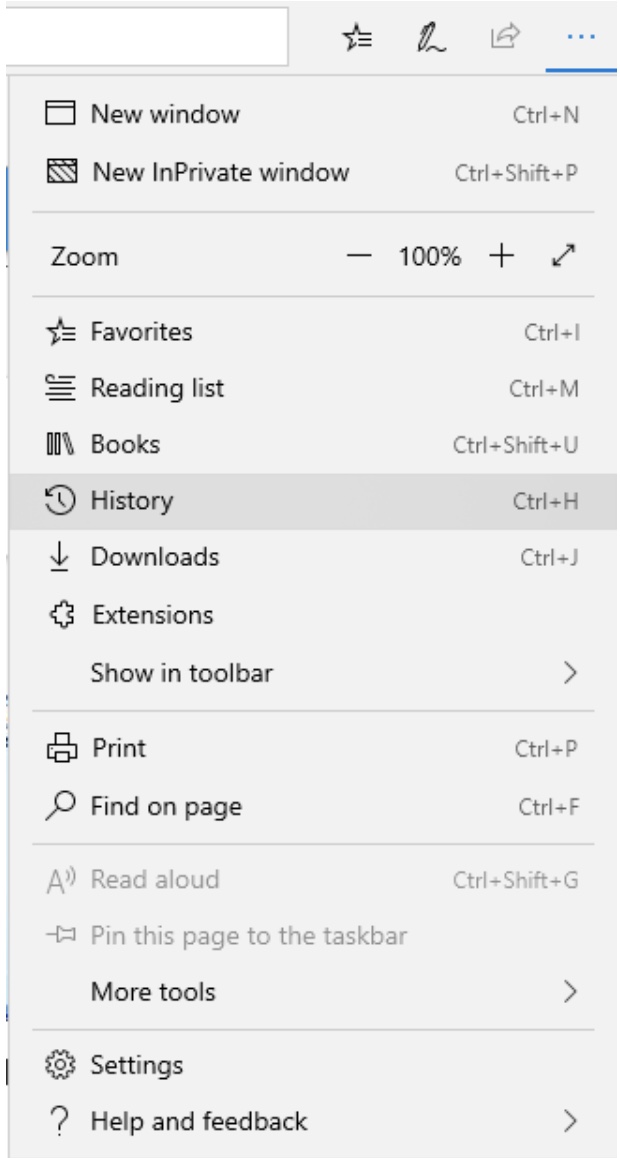
Image 16: Go to History
- Now, click Clear history. (See image 17)
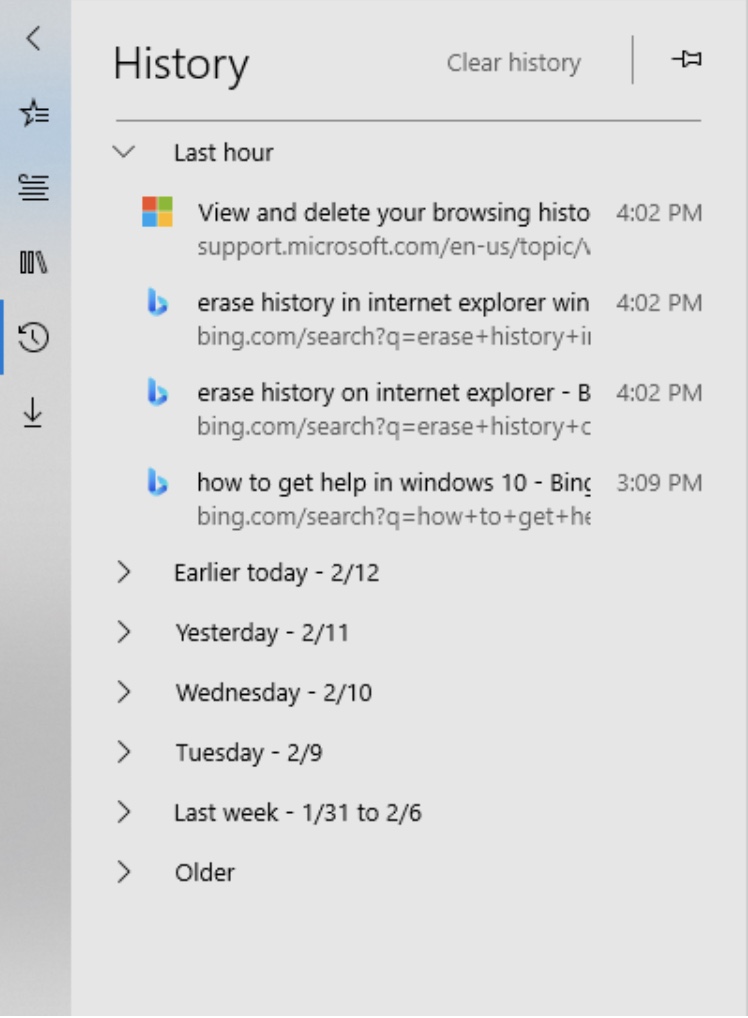
Image 17: select ‘Clear history.’
- On the ‘Clear browsing data’ window, go to Privacy & Security, and then click ‘Choose what to clear.’ (See Image 18)
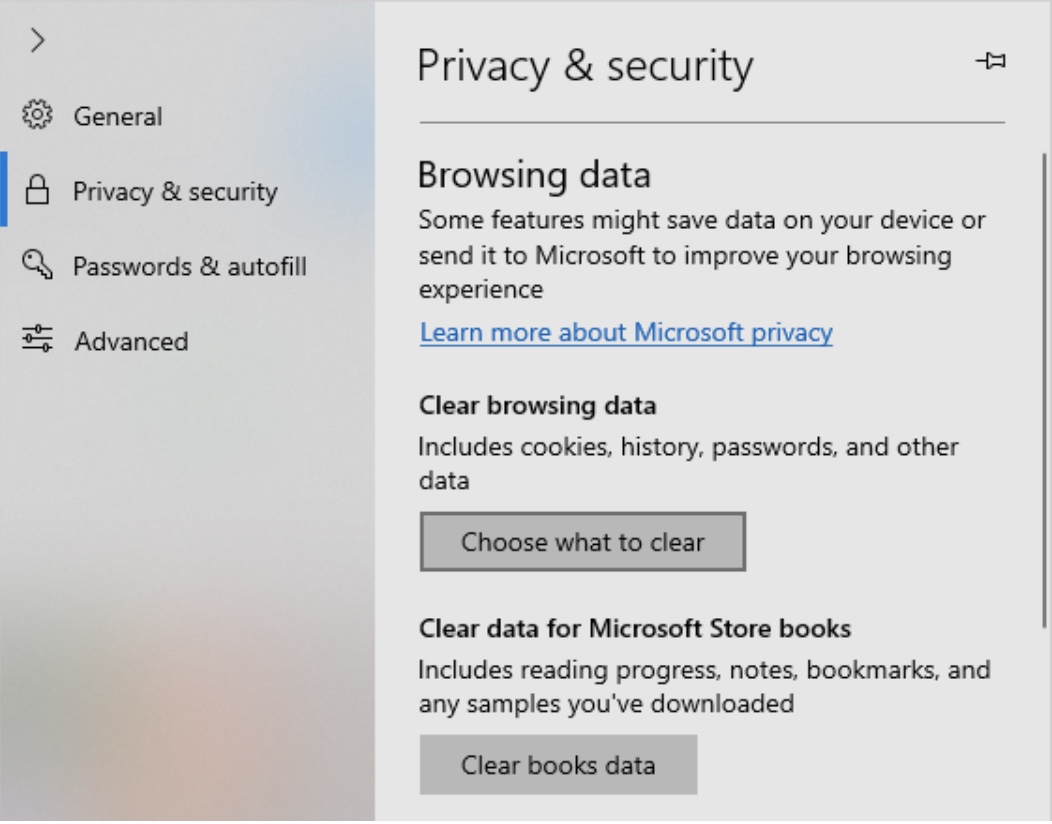
Image 18: Navigate to Privacy & Security and then choose what to clear
- You can select all the items there, such as ‘Browsing history,’ ‘Cookies and saved website data,’ ‘Download history,’ ‘Passwords’ and more.
- Click Clear to complete the process. (See Image 19)
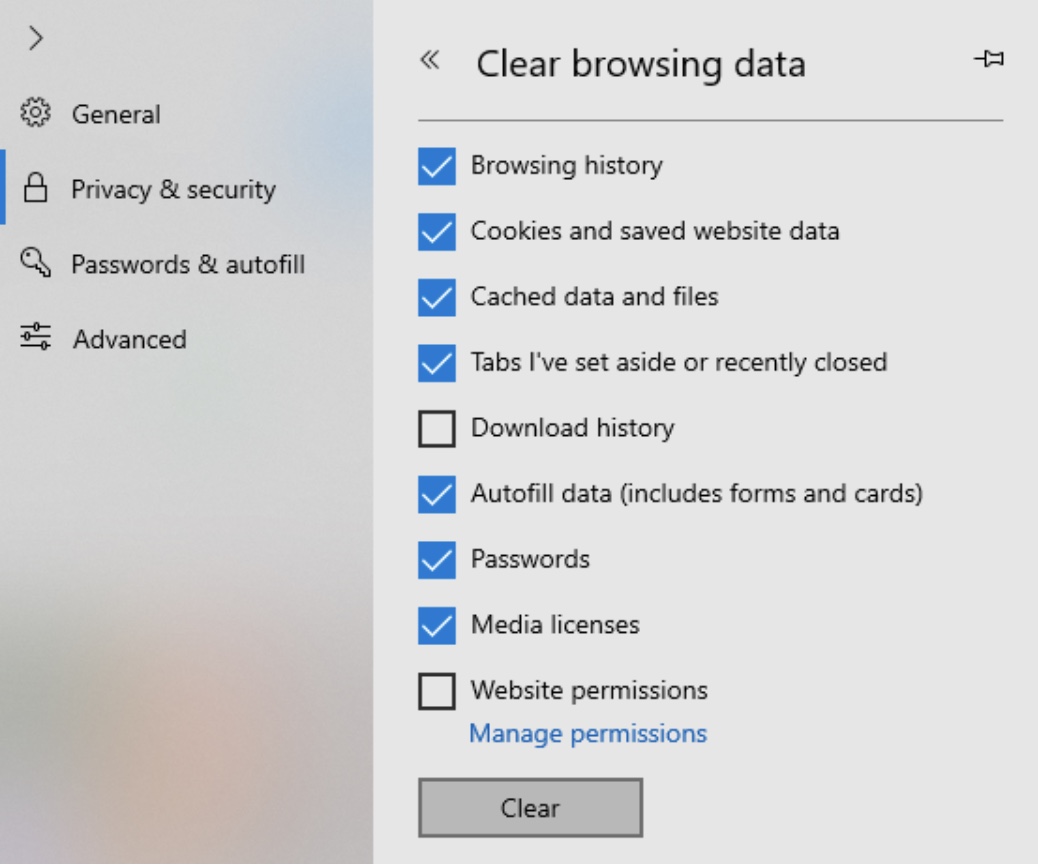
Image 19: Clear all the browsing history and other histories
Erase Search History on Safari
Safari is the default browser for macOS. You can follow the given steps to clear browsing history in Safari on Mac:
- Go to Safari, choose History > Clear History, and then click the pop-up menu.
- Next, choose how much of your browsing history you want to delete.
- Go to Show All History view.
- If you want to delete the individual history items, right-click on them and choose Delete or press the Delete key to erase the search history items. (See Image 20)
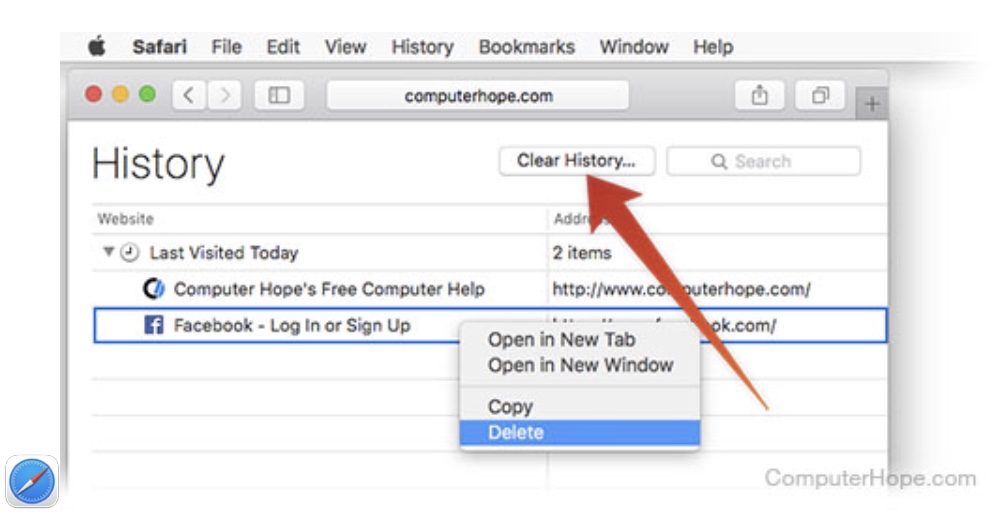
Image 20: Click Clear History, select the history items, and then click Delete
Note: Erasing search history in Safari doesn’t clear any browsing histories kept independently by websites you have visited. To permanently remove all cookies, caches, browsing or search history, and more, you can opt for an efficient file eraser software, such as BitRaser File Eraser.
Permanently Erase Search History on All Devices with File Eraser Software
When it’s about deleting sensitive information such as browsing and search history, you can rely on dedicated file eraser software, such as BitRaser File Eraser. This DIY file eraser tool is 100% secure software and helps you permanently wipe all the sensitive data on your Windows PC, macOS, and smartphones (Android & iOS). Even if you cannot erase with the above methods, you may use this software to permanently delete Internet browsing history, saved login passwords, app traces, and more. It can also erase unwanted files, folders, photos, videos, and more, thereby safeguarding your data from falling into the wrong hands.
Closing Thoughts:
If you know how to erase search history from browsers, you can safeguard a lot of vital information from prying eyes. In this blog, we’ve covered all the common web browsers used in Windows and macOS systems. You can follow the steps to erase search history on Chrome, Firefox, Internet Explorer, and Safari. You can also try out a dedicated file eraser software, such as BitRaser File Eraser. This DIY software can permanently delete search history, including browsing history, saved login passwords, app traces, and more.
