It can be frustrating to lose data, even if it wasn’t something particularly important which won’t cost you an arm and a leg if you lost it, just knowing that it was something you had and now it’s gone because you weren’t careful when deleting files or you didn’t make the effort to create a backup, is frustrating. Gone are the days of thumb drives and writing things to CDs, only to find you have lost that storage device too.
Google Drives allows you to easily create backups and preserve them in the Google Drive cloud solution. Moreover, you get a very generous amount of storage right out the gate, with the option to purchase more and store as much data as you like. Plus, you can use this service from a range of different platforms including both mobile devices and desktops.
Here’s how you can make the most of Google Drive so you never have to mourn the loss of a file again.
Contents
1. Getting Access
If you aren’t already using an Android device or you haven’t got a Google account the first thing you need to do is sign up for free with Google. If you have an Android device you can use that account and access Google Drive from your phone, if you want to use it on a desktop, you can log in to that same account through PC and access Google Drive. To begin with, Google will give you 15GBs of free storage space for everything from files, to pictures to videos and anything else you can take to the cloud. You can purchase more storage later if you need to.
2. Backups
If you are going to be using Google Drive from a smartphone, it’s relatively easy to automate backups, and data from your phone will automatically be synced to your Drive backup. There are a few ways you can manage backup options on both your mobile device and on your computer. On your phone, you can also select which data you want to be backed up and how frequently you want it to be synced. If you are using a desktop then you download the Google Backup and Sync app which will create a Google Drive folder on your computer. Whenever you need to back things up, simply throw them into the Drive folder.
3. Computer Backup
Rather than going through the hassle of shuffling through folders and searching for specific files to backup, you could just choose to backup entire folders or even your entire computer to Google Drive. You could even do this if you are a Mac user, it’s a great way to create a recovery point of your entire system for a worst-case scenario. When you are initially setting up Google Drive it will give you the option to select a location you want to backup from. If you didn’t select the specific folders or your computer in the beginning, you can always change this later on.
4. Restoring
Now in the case that you need to access your data on the cloud or in the case that you need to download all your data from the cloud you can either use Google Drive directly or you might need to use Google Takeout. If you need one file or a small file then you can access and download it from Google Drive. If you are downloading large quantities of data then you will need Google Takeout to manage that process for you. Through Google Takeout you can choose how you want the data to be downloaded in terms of what kind of files you would prefer it in and where you want it to be downloaded, you can have it emailed or directly downloaded to your system. Alternatively, if you are using the desktop Backup and Sync app you can also have data from the cloud downloaded to this folder and use it from there. If you are restoring data to a mobile device, you can also have the data automatically downloaded to certain sections of your phone, or you could have specific files downloaded as individual downloads.
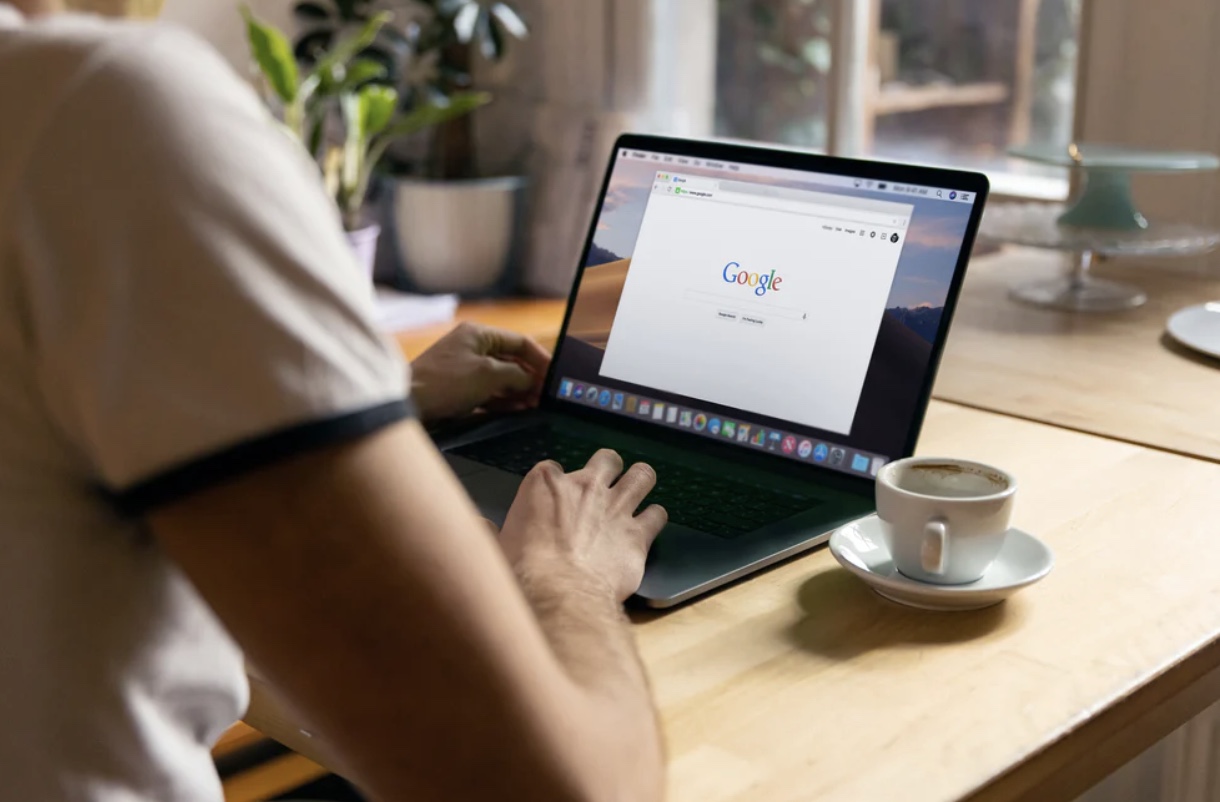
Moreover, it’s also important to note that if you are using Google services on your phone or on your computer you are also going to have a lot of other data which is not stored in your Google Drive and neither does it contribute to your Drive storage. This will include things such as Google Map data, Google Browser data, Google Contacts, Google Music, and several other Google services. Moreover, there is also plenty of user data that Google tracks and you can also request a copy of this data if you need it. Overall, Google Drive is a solid cloud storage option that makes it easy for people from all devices and systems to conveniently store and access their data.
